R을 지원하는 통합개발환경(IDE)는 VScode, jupyter-notebook, Emacs 등이 존재하지만, 그 중 RStudio가 대표적으로 사용되는 개발툴입니다. RStudio는 코드 작성을 돕는 여러 편의 옵션과 자체 패키지 구축, 마크다운 제작 등의 데이터 과학을 위한 여러 기능이 지원되고 있습니다. 그렇기 때문에 R을 이용하여 데이터 분석을 하고자 하신다면 RStudio의 설치를 추천드립니다.
4.1. RStudio 다운로드 및 설치
(1) <Rstuido 공식 사이트>에 접속해, 상단 메뉴에서 [Products]-[Rstudio]를 클릭합니다.
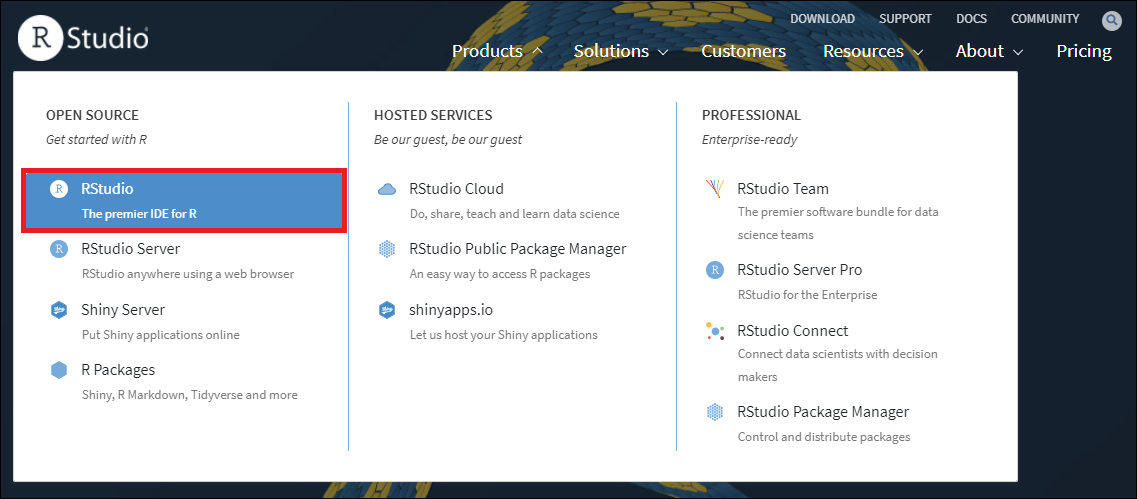
(2) RStudio Desktop의 Open Source Edition에서 [DOWNLOAD RSTUDIO DESKTOP]을 클릭합니다.
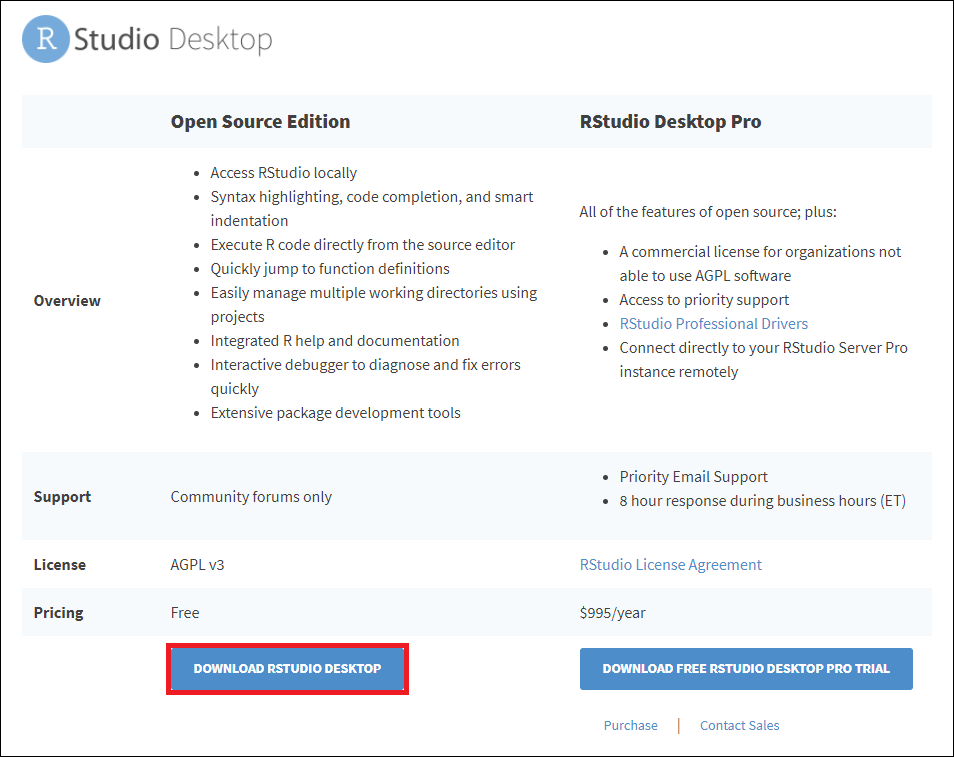
(3) Open Source License 버전으로 R을 사용해야 하므로 Free버전의 [DOWNLOAD]를 클릭합니다.
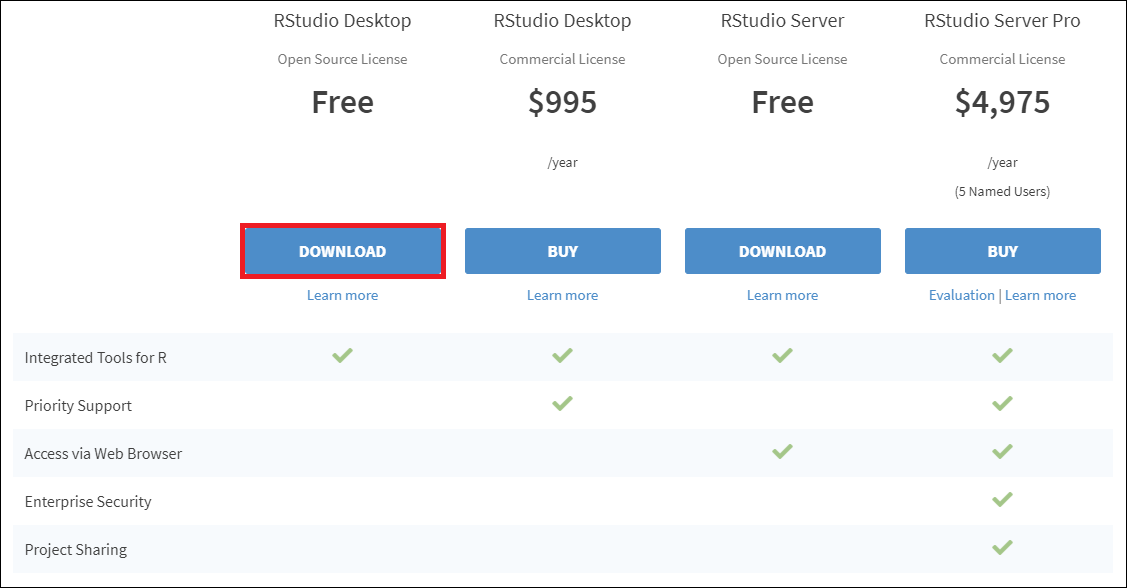
(4) [DOWNLOAD RSTUDIO FOR WINDOWS]를 클릭합니다.
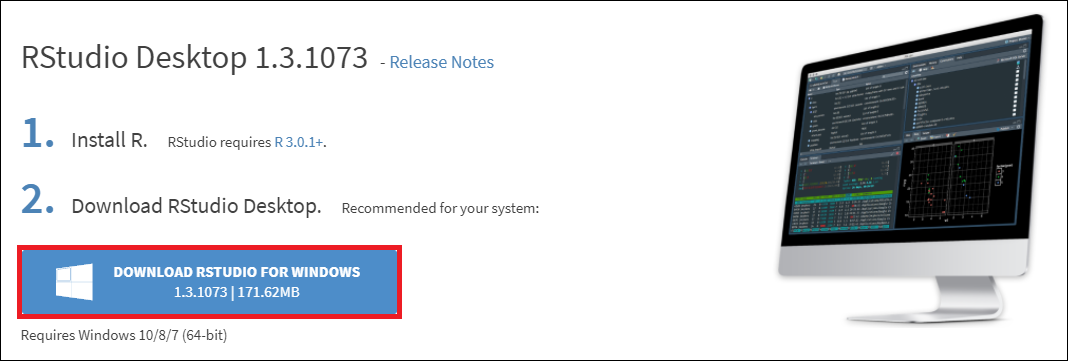
만약 본인의 OS가 Windows가 아닌 경우, 스크롤을 내리면 다른 OS 용 RStudio가 존재합니다. 본인의 OS에 맞춰 파일을 다운로드하시면 됩니다.
(5) 현재 작성일자 기준으로 최신 버전인 "RStudio-1.3.1073"파일을 클릭하여 설치를 완료합니다.
4.2. Rstudio의 인터페이스 구성
RStudio의 인터페이스는 일반적으로 4개의 창으로 구성되어 있습니다. 각 창의 기능은 다음과 같은데, 각 창의 이름은 정식적으로 명명된 이름이 없으므로 편의를 위해 임의로 정의했습니다.
(1) 스크립트창(Script Pane), 소스창(Source Pane)
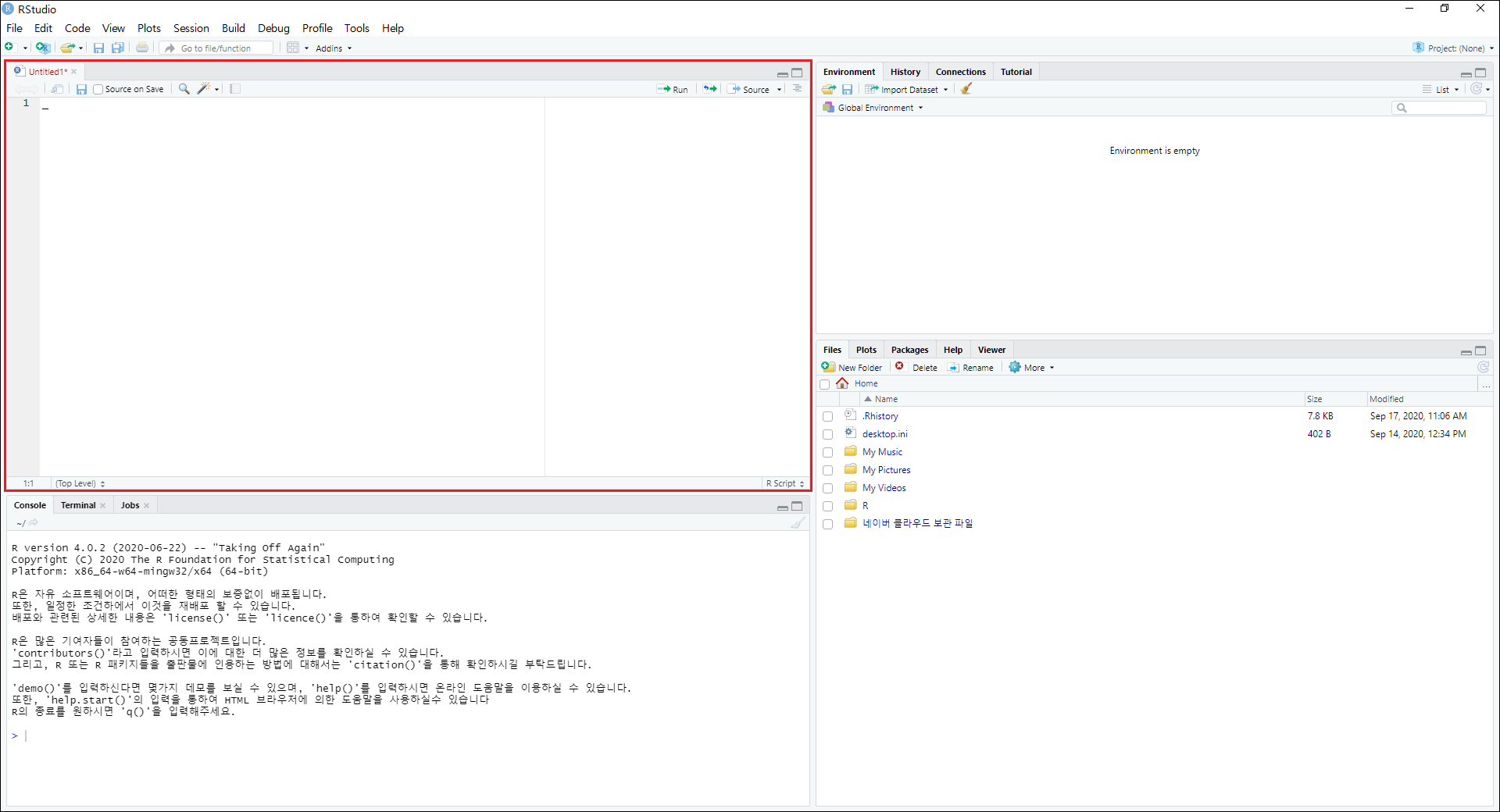
스크립트는 사용자의 편의를 위해 코드와 #(주석, comment)을 포함하는 공간입니다. 여러 코드를 동시에 실행할 수 있으며, 자동완성 기능을 지원하기 때문에 효율적인 코딩이 가능합니다. 코드를 실행할 때는 단축키인 Ctrl+Enter을 사용합니다.
PLUS) 스크립트창 생성 단축키
Rstudio를 처음 실행하면 스크립트창을 생략한 채로 구성되어있습니다. Ctrl+Shift+N을 통해 스크립트창을 활성화할 수 있습니다.
(2) 콘솔창(Console Pane)
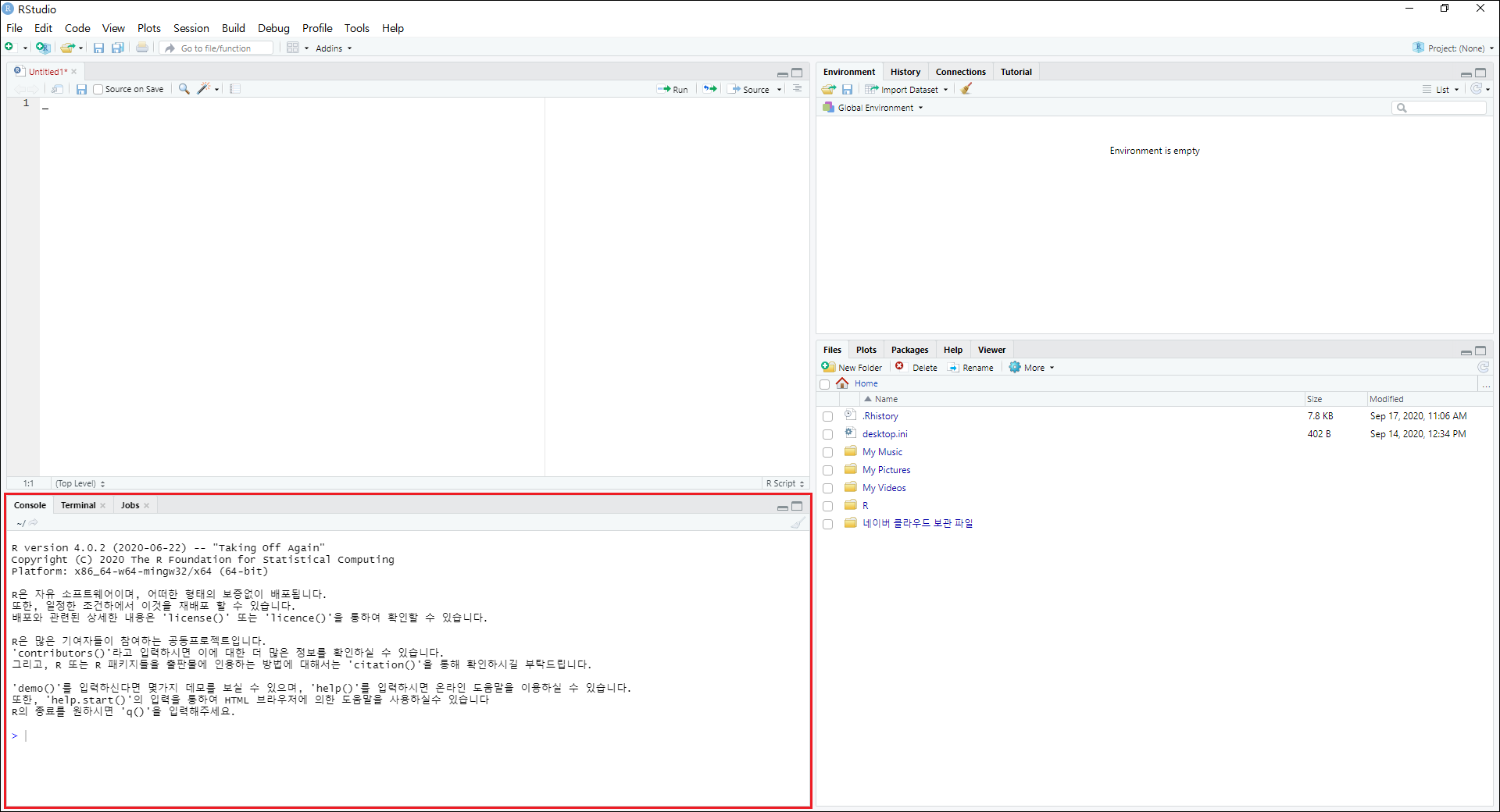
①Console : 스크립트창에서 실행한 명령들의 결과, 오류, 현황 등을 확인할 때 사용
②Terminal : System Shell에 대한 접근을 제공
③Jobs : 동시작업을 위해, 백그라운드에서 R 스크립트를 실행할 수 있는 기능
(3) 환경창(Environment Pane)
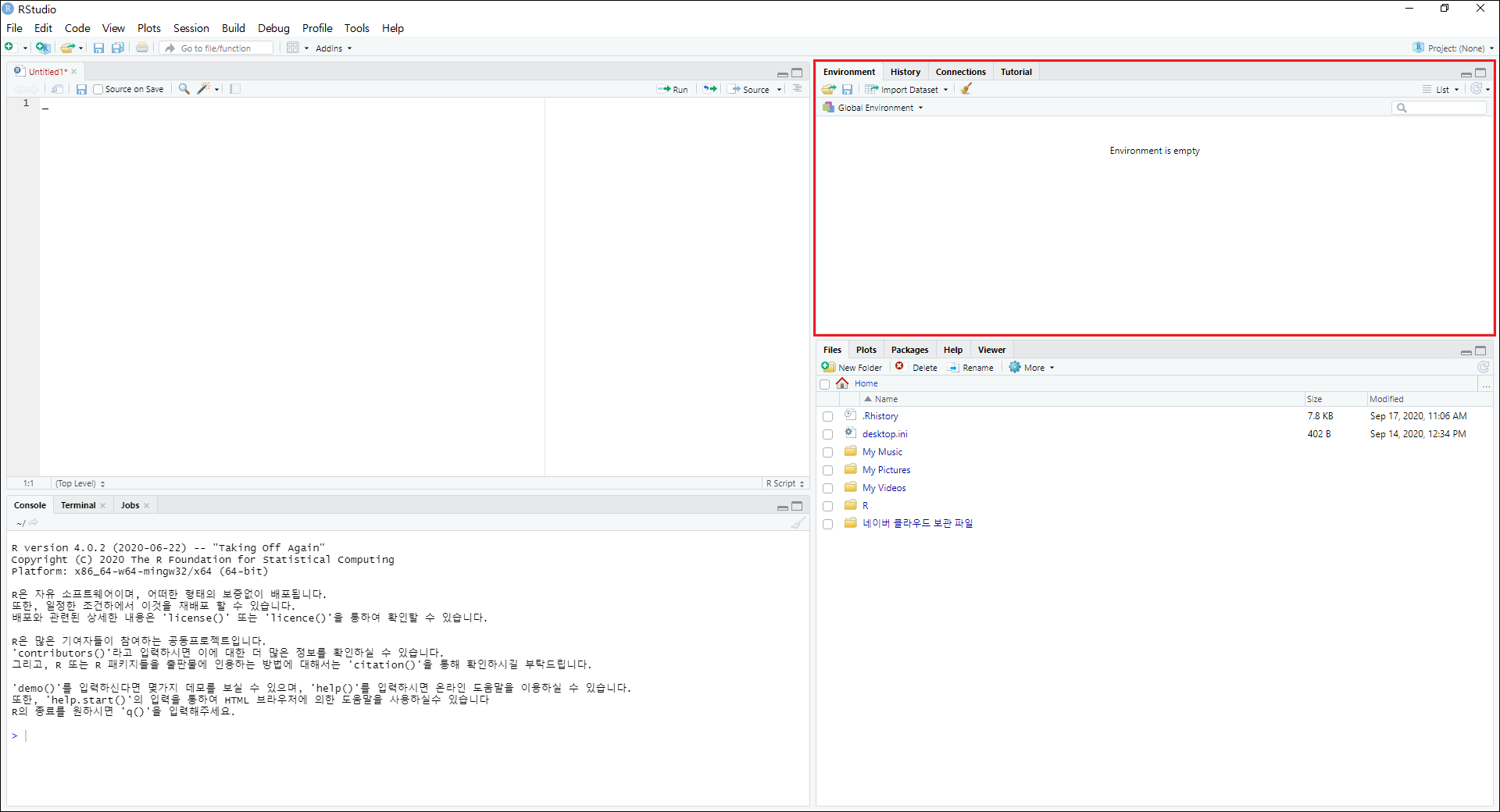
①Environment : 현재 메모리에 할당된 객체들을 확인함
②History : 실행된 코드들의 기록을 확인할 때 사용함
③Connection : 연결된 DB서버를 관리함
④Tutorial
(4) 파일창(Files Pane)
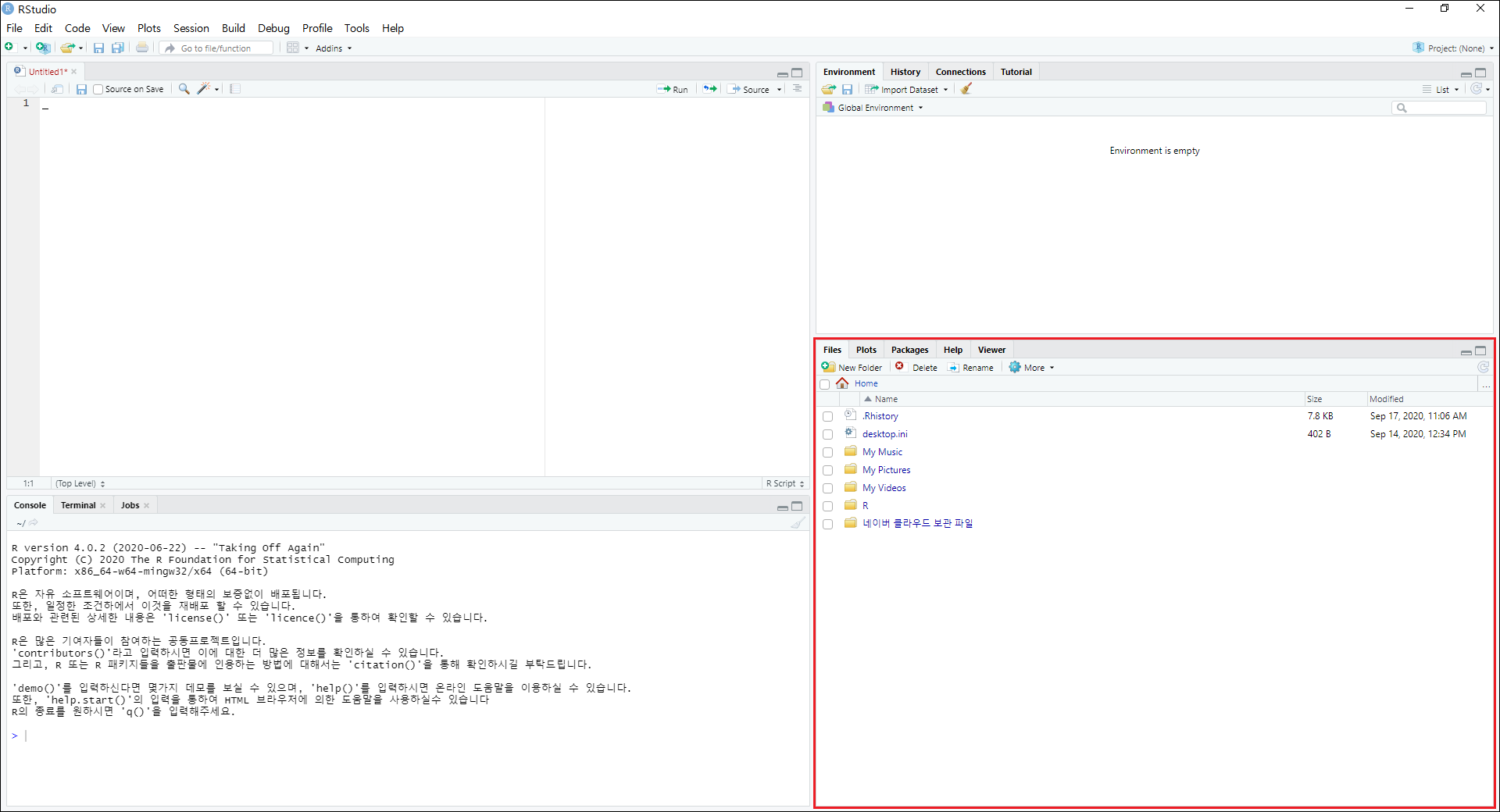
①Files : 워킹 디렉터리(Working Directory, 작업 폴더)로써, 데이터를 불러오거나 외부로 저장할 때 사용함
②Plot : 데이터 시각화가 표시되는 공간
③Package : 현재 RStudio에 설치된 패키지 목록을 확인할 때 사용함
④Help : 패키지 및 함수의 도움말을 확인할 수 있는 공간
⑤Viewer : 코드를 마크다운 형식 중 하나인 html로 출력하고 그 결과를 확인할 때 사용함
4.3. RStudio의 작업 환경 커스터마이징
(1) RStudio 테마 설정
①상단 메뉴바의 [Tools]-[Global Options]를 클릭함
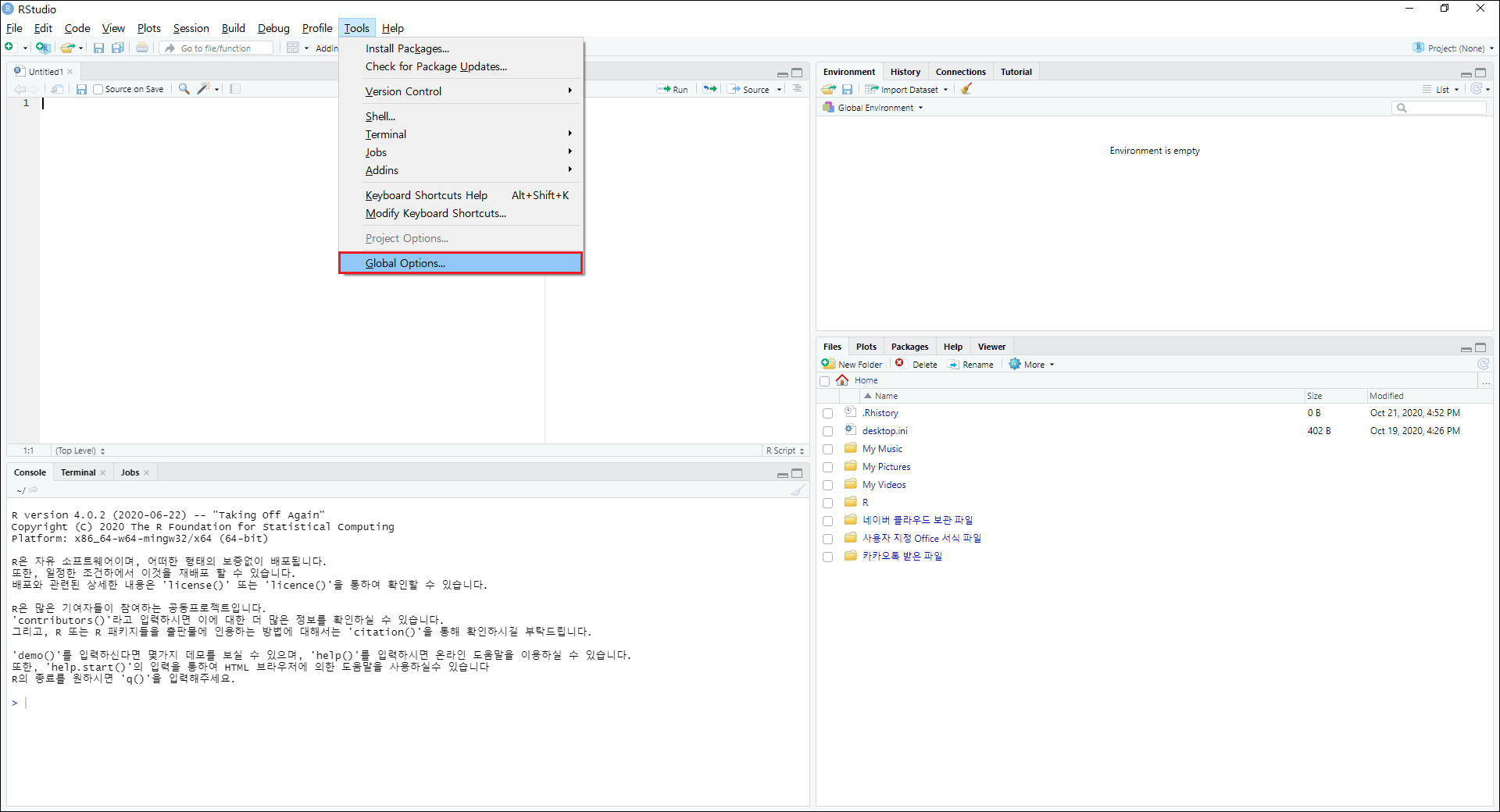
②[Appearance]에 들어가 해당 설정에서 테마, 배율, 폰트, 폰트 사이즈를 설정할 수 있음
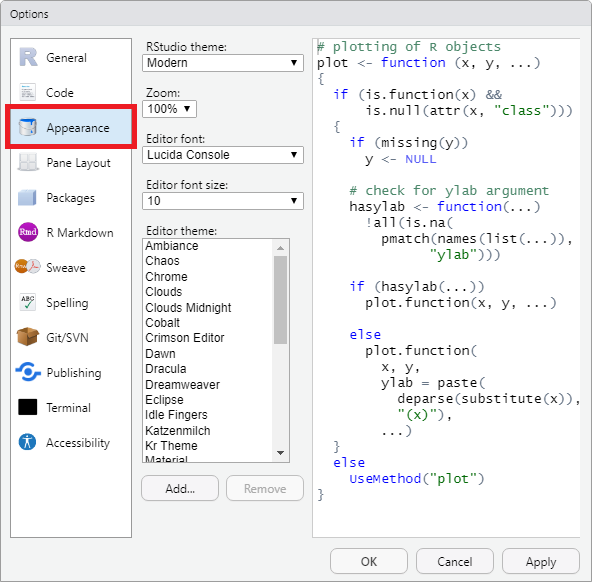
(2) 창 배치 설정
①상단 메뉴바의 [Tools]-[Global Options]를 클릭함
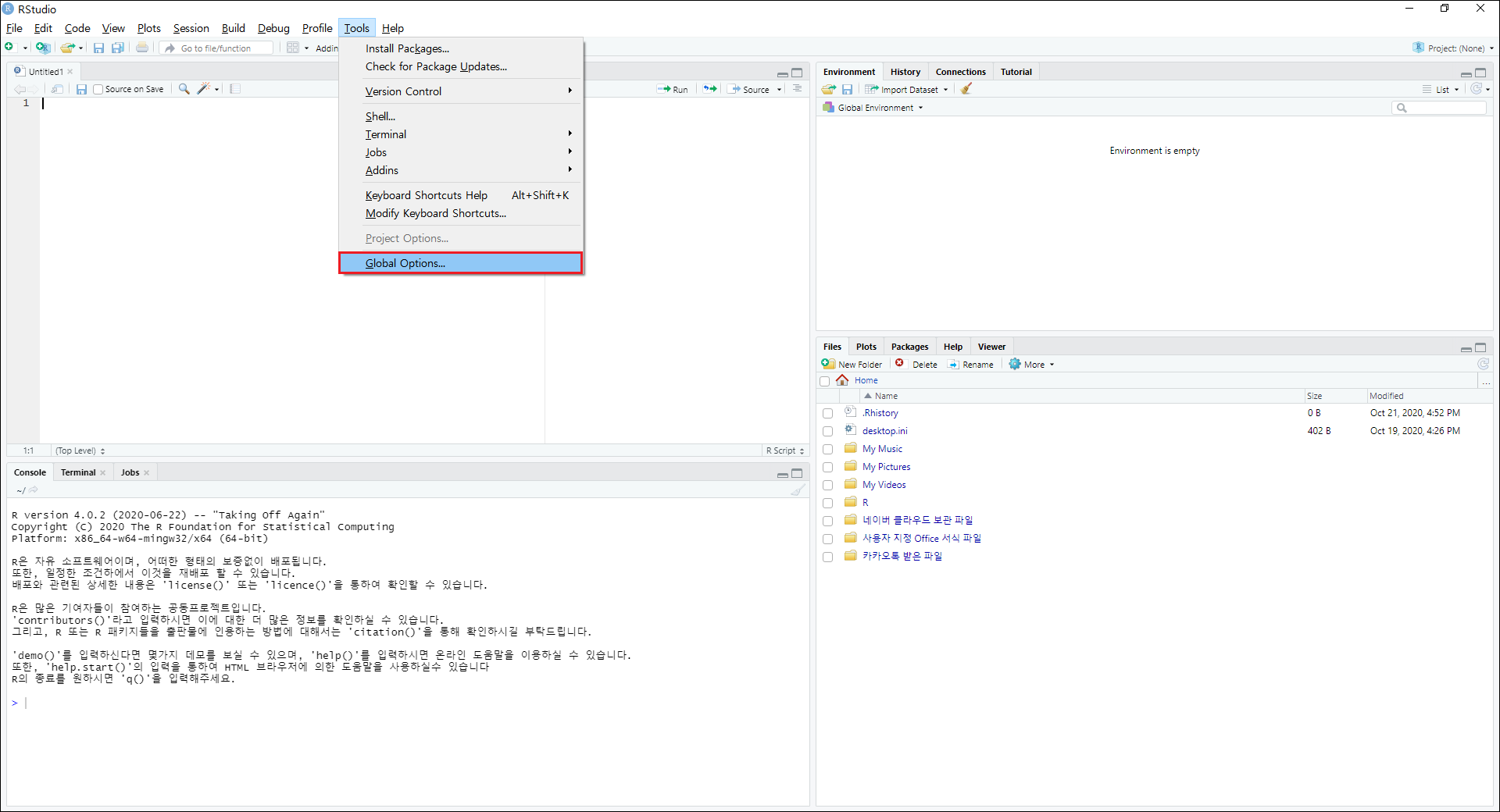
②[Pane Layout]에 들어가 해당 설정에서 창들의 배치를 설정함
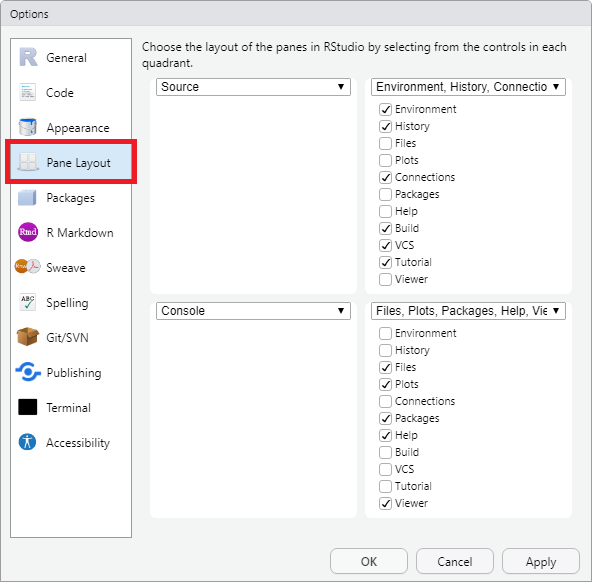
(3) 자동 줄바꿈 기능 활성화
스크립트 창에서 코드가 너무 길 경우, 자동으로 아랫칸으로 내려주는 기능을 의미합니다. 활성화하는 방법은 다음과 같습니다.
①상단 메뉴바의 [Tools]-[Global Options]를 클릭
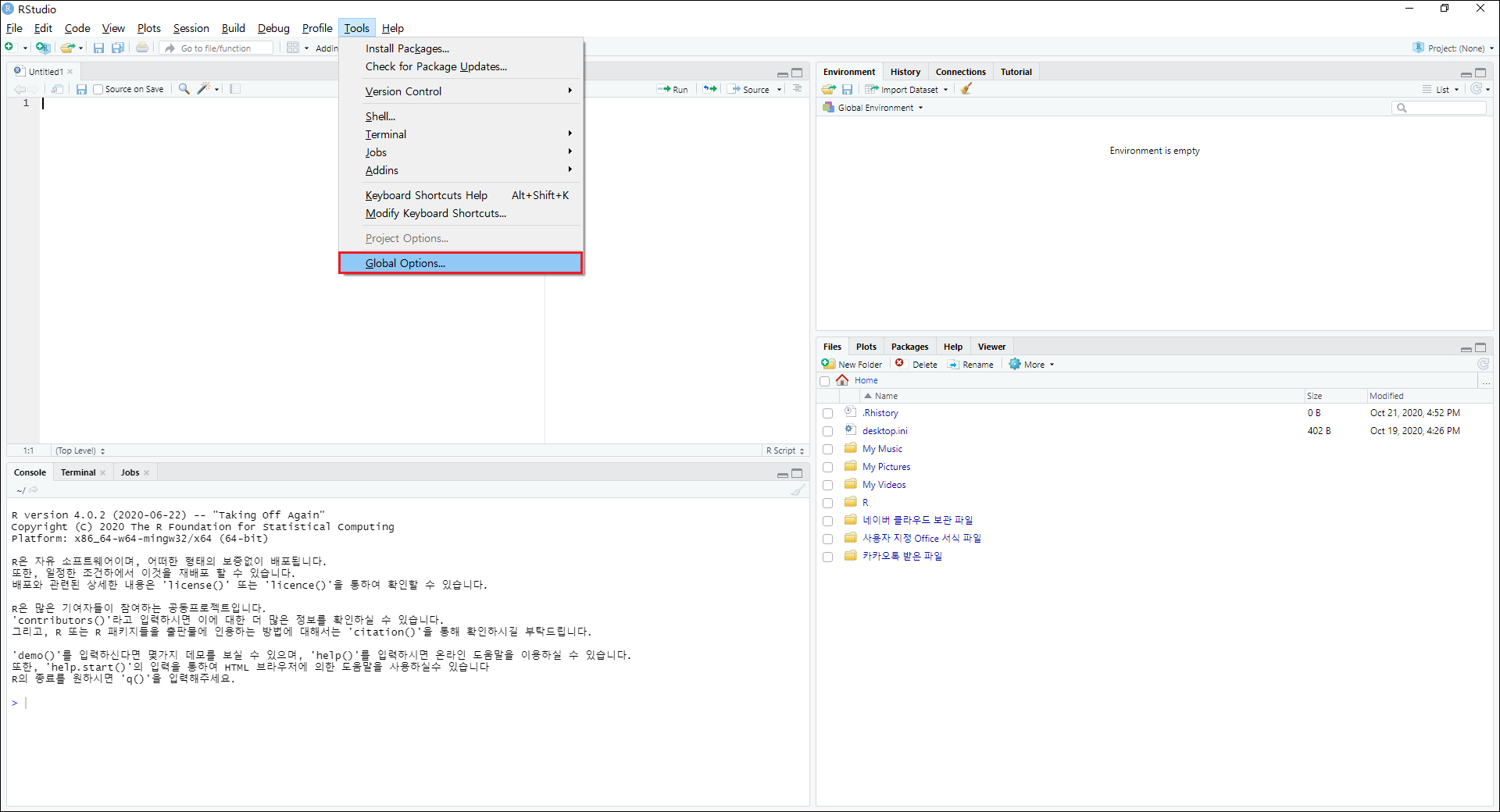
②[Code]옵션에 들어가 [Soft-wrap R source files]를 체크
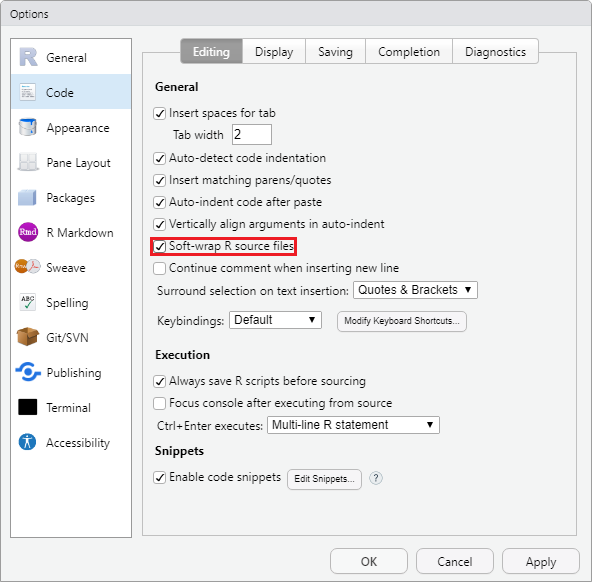
(4) 현재 선택한 줄 하이라이트
①상단 메뉴바의 [Tools]-[Global Options]를 클릭함
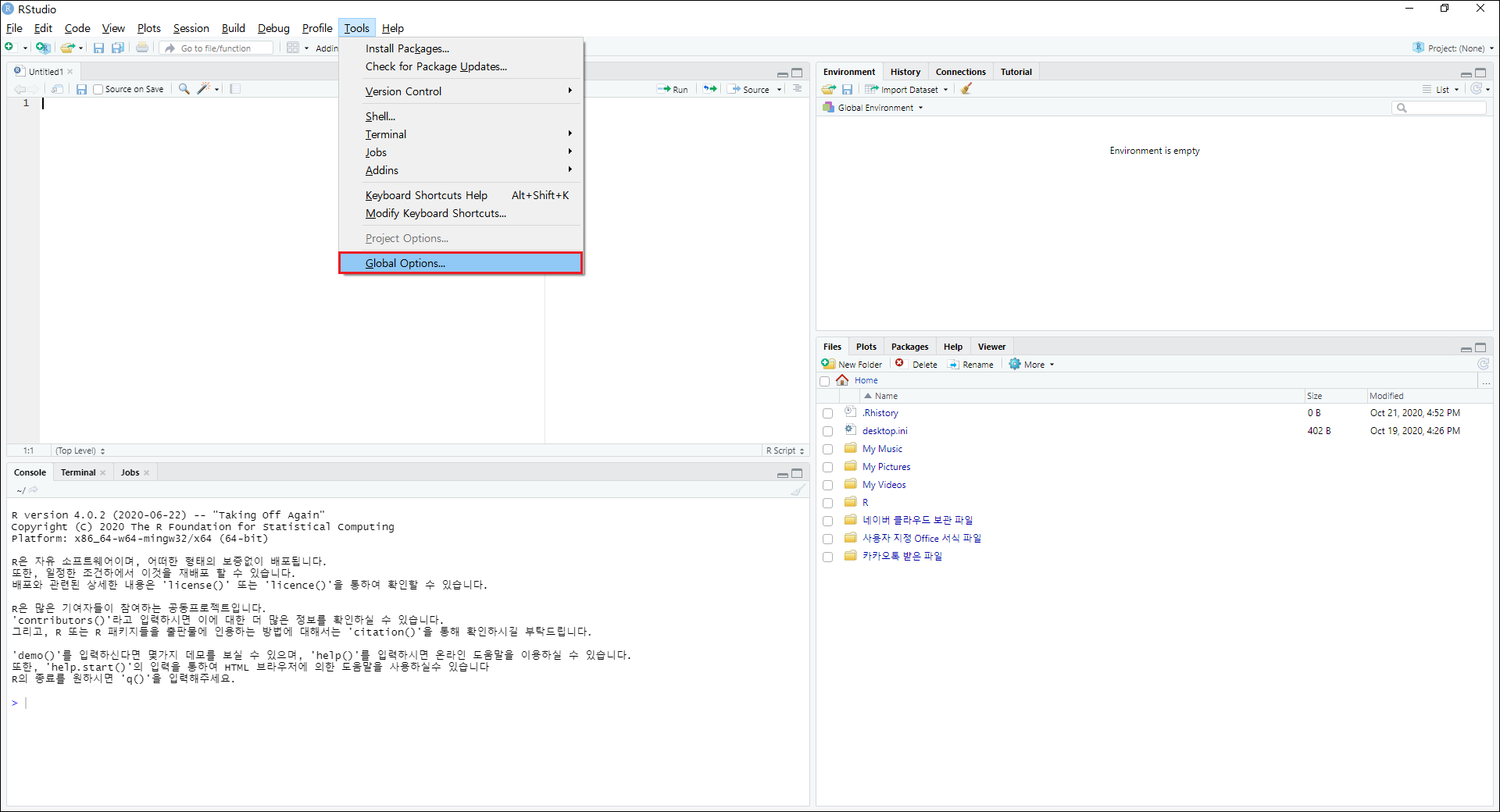
②[Code]를 클릭함
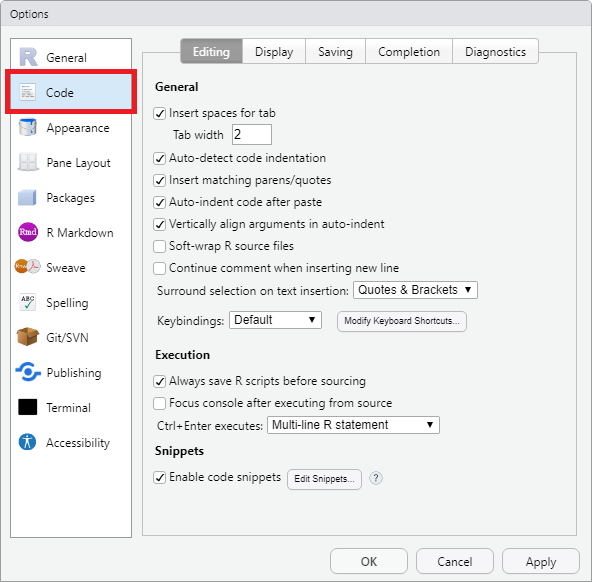
③[Display]옵션에 들어가 [Highlight selected line]를 체크함

PLUS) 한글 깨짐 오류 해결하기
R 4.2.0 버전 이후로는 해결된 부분이지만, 이전 버전에서 한글로 저장한 스크립트가 깨지는 경우가 있습니다. 해당 오류는 인코딩 문제 때문인데, 해결방법은 다음과 같습니다.
①상단 메뉴바의 [Tools]-[Global Options]를 클릭함
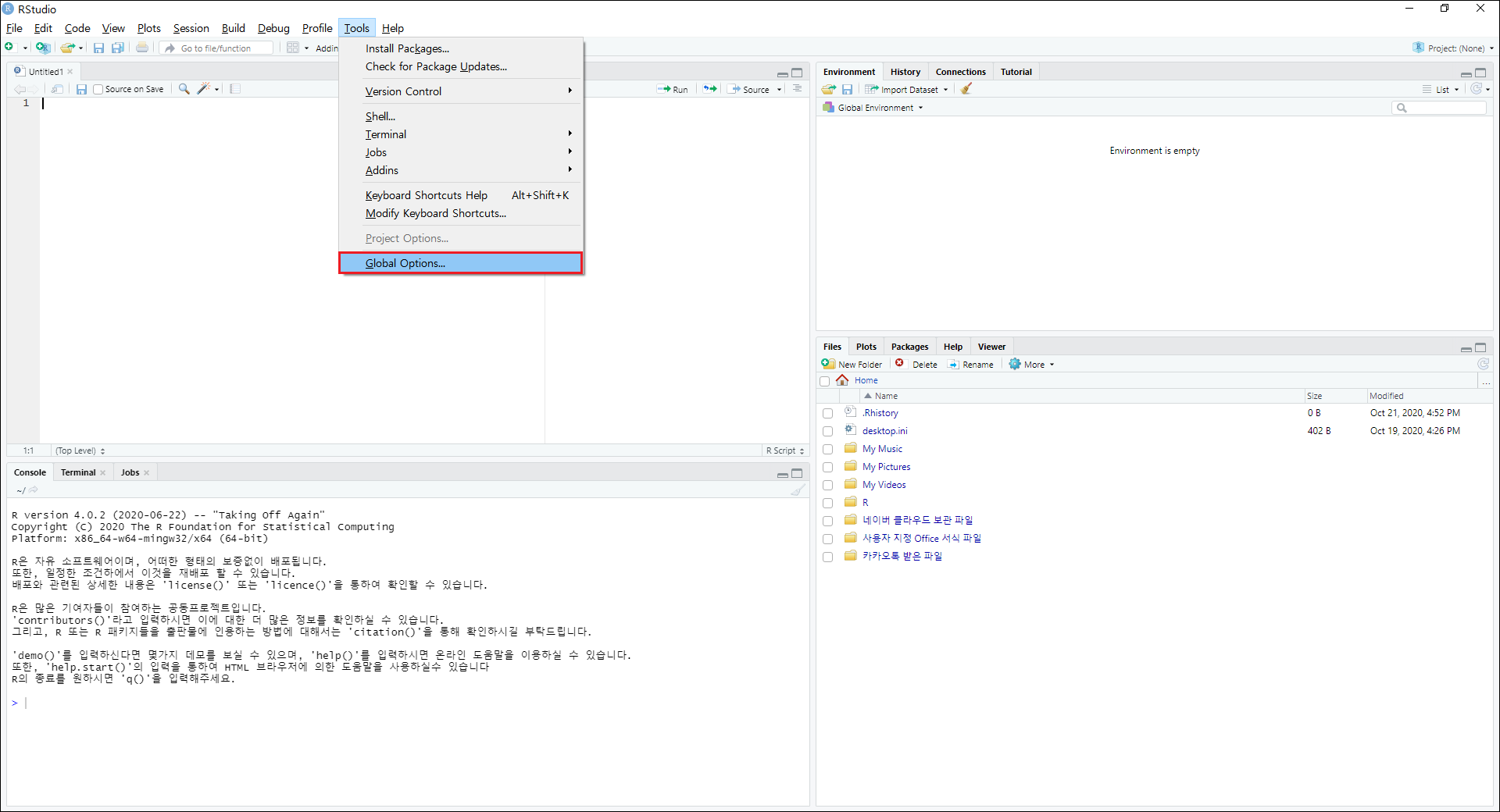
②[Code]를 클릭함
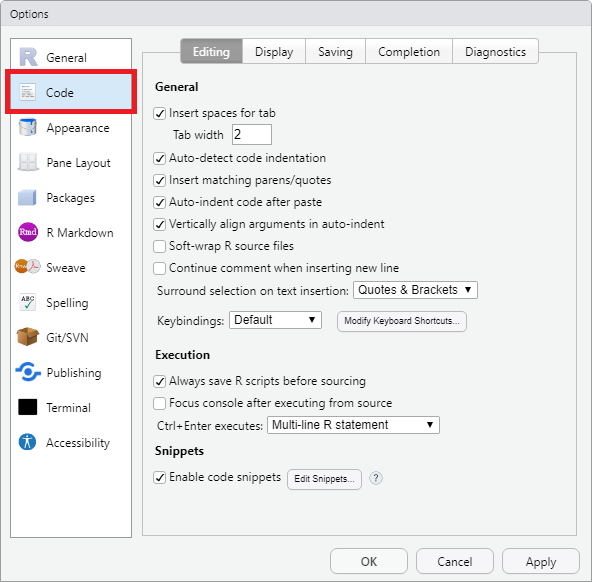
③[Saving]옵션에 들어가 Default text encoding항목의 [Change]버튼을 클릭함
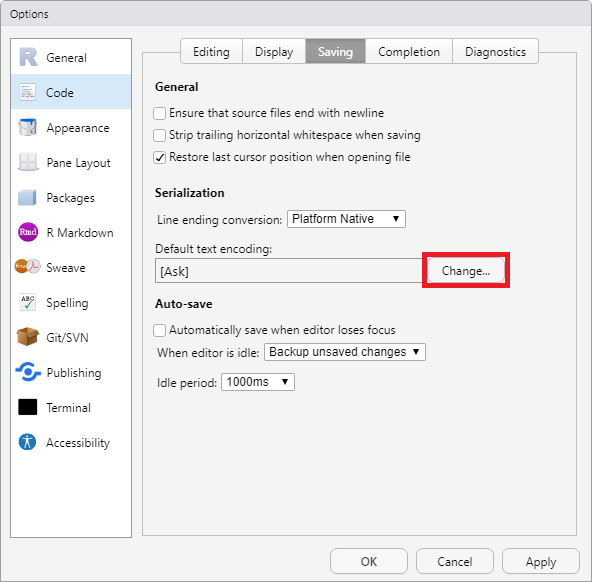
④텍스트 인코딩 방법 중 "UTF-8"을 선택하고, [OK]버튼을 클릭함
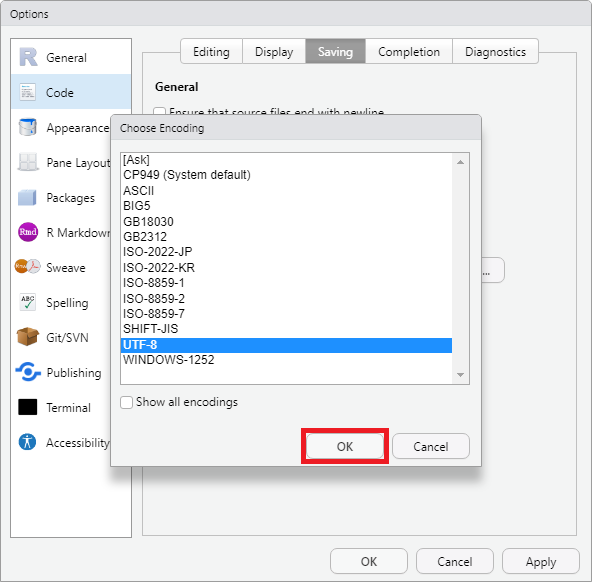
'Ⅰ. R 기초' 카테고리의 다른 글
| 6. 객체 생성 및 관리하기 (0) | 2020.09.22 |
|---|---|
| 5. RStudio Project 생성하기 (0) | 2020.09.21 |
| 3. Rtools 설치하기 (0) | 2020.09.18 |
| 2. R base 설치 및 코드 입출력 이해하기 (0) | 2020.09.17 |